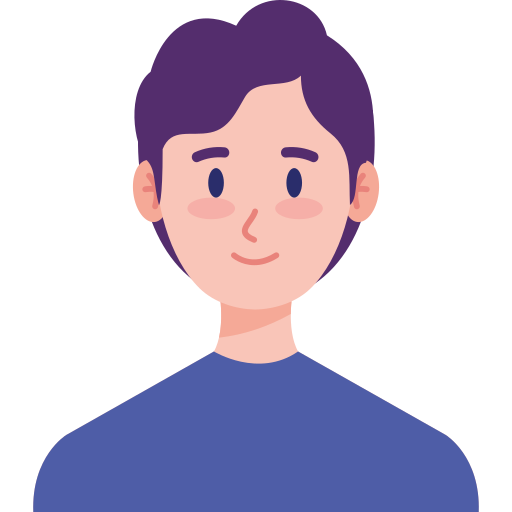Download Article
Easy ways to search for a word on a website
Download Article
This wikiHow teaches you how to search for a word or phrase on a webpage. Nearly every web browser comes with a "Find" tool. This allows you to search a webpage for matching words or phrases. You can also use Google's advanced search options to perform a search for a word or phrase on all of the pages of a specific site. You can use this in conjunction with the Find tool to locate a word anywhere on the internet.
-
Visit https://www.google.com/ in your browser. You can use Google to perform searches of all of the pages on a website. This can help you find matching words on large or complex websites.
-
For example, if you wanted to search for a word on wikiHow, you would type "site: " in the Google search bar. This tells Google to only search on the website you want to search.[1]
Advertisement
-
You can enter a single word or you can enter phrases. [2]
- For example, to search wikiHow for any page that has the word "banana", you would type site:wikihow.com banana. To search wikiHow for any page that has the phrase "eat a banana", you would type site:wikihow.com eat a banana.
-
Google will return any pages that match your search, but it won't point you to the matching text once you open the page. You'll need to use the Find tool to jump to where the word occurs on the page.[3]
Advertisement
-
All popular web browsers have a "Find" function. This includes Google Chrome, Firefox, Safari, and Samsung's "Internet" app. Tap the icon for whichever web browser you use on your iPhone or Android device to open it.
-
Use the address bar at the top of the web browser to enter the web address for the website you want to search. You can also Google to search for the exact webpage you want to search.
-
This opens the menu. If you are using Google Chrome, tap the icon with three dots in the upper-right corner. If you are using Firefox, tap the icon with three dots in the lower-right corner. If you are using Safari on iPhone or iPad, tap the blue square icon with an arrow pointing up in the upper-right corner. If you are using Samsung Internet, tap the icon with three lines in the lower-right corner.[4]
-
It's in the menu. On most web browsers, it's next to an icon that resembles a magnifying glass. This displays the "Find" search bar.[5]
-
The search bar will appear either at the top of the page or above the keyboard depending on which web browser you are using. This searches the webpage for words or phrases that match your search and highlights them in the text.[6]
- Letter case is ignored when using the Find tool.
-
They are the arrows pointing up and down next to the Find search bar. The web browser will jump to each highlighted search result in the webpage.
- On Samsung Internet, the up and down arrows appear on the right side above the keyboard.
-
When you are finished using the Find function, you can close the web page by tapping the "X" icon next to the search box.
- If you are using Safari on iPhone or iPad, tap Done in the lower-left corner to close the search bar
Advertisement
-
The "Find" function is part of most popular web browsers. This includes Google Chrome, Firefox, Safari, and Microsoft Edge. Click the icon for which ever web browser you use to open the web browser.
-
Use the address bar at the top of the web browser to enter the web address for the website you want to search. You can also use Google to search for the exact webpage you want to search.
-
This will open the "Find" search box in virtually any browser.[7] Alternatively, you can click the icon with three dots or three lines in the upper-right corner to open the menu. Then click the "Find" option. It will either say Find, Find on this page or something similar.[8]
- If you are using Safari for macOS, you can access the "Find" function by clicking Edit followed by the Find menu. Then click Find.
-
The "Find" search box appears either at the top of the page or the bottom of the page depending on which web browser you are using. Your browser will find matches as you type and highlight them in the text.[9]
- Letter case is ignored when using the Find tool.
-
They are the arrows pointing up and down next to the Find search bar. The web browser will jump to each highlighted search result in the webpage.[10]
-
When you are finished using the Find function, you can close the web page by clicking the "X" icon next to the search box.[11]
- If you are using Safari on Mac, click Done to close the search bar.
Advertisement
Add New Question
-
Question
How can I search for a specific piece of text on a website?
Luigi Oppido is the Owner and Operator of Pleasure Point Computers in Santa Cruz, California. Luigi has over 25 years of experience in general computer repair, data recovery, virus removal, and upgrades. He is also the host of the Computer Man Show! broadcasted on KSQD covering central California for over two years.
Computer & Tech Specialist
Expert Answer
Just press control+F or command+F, then type the text you're looking for into the search box.
-
Question
What seven letter word can I make from "aelisir"?

No known 7 letter words can be made, but many six letter words can be made, such as serial and resail.
-
Question
What tool allows you to search for information on a particular word or phrase? *

Just press Ctrl + F and you can search for a word and phrase.
See more answers
Ask a Question
200 characters left
Include your email address to get a message when this question is answered.
Submit
Advertisement
-
Make sure the entire web page is loaded before using the Ctrl+F function. Otherwise, it may not work properly.[12]
Thanks for submitting a tip for review!
Advertisement
Video
About This Article
Article SummaryX
1. Open the website.
2. Press Command + F (Mac) or Control + F (PC).
3. Type the word you’re looking for.
4. Press Enter or Return.
Did this summary help you?
Thanks to all authors for creating a page that has been read 991,948 times.