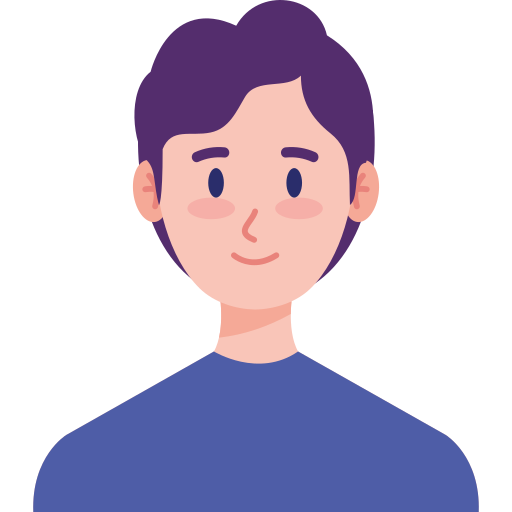Bạn đang gặp khó khăn khi sử dụng máy tính Windows với giao diện tiếng Anh? Đừng lo lắng, việc chuyển đổi từ tiếng Anh sang tiếng Việt trên Windows thực sự rất đơn giản và có thể thực hiện chỉ trong vài bước. Trong bài viết này, FPT Shop sẽ chia sẻ cho bạn cách chuyển tiếng Anh sang tiếng Việt trên máy tính Windows nhanh chóng và dễ dàng, giúp bạn sử dụng máy tính thoải mái hơn với ngôn ngữ mẹ đẻ của mình.
Lợi ích của việc chuyển tiếng Anh sang tiếng Việt trên máy tính

Việc biết cách chuyển tiếng Anh sang tiếng Việt trên máy tính Windows mang lại nhiều lợi ích đáng kể, đặc biệt là đối với những người dùng không thông thạo ngoại ngữ. Dưới đây là một số lợi ích chính:
- Dễ dàng sử dụng và thao tác: Khi giao diện Windows hiển thị bằng tiếng Việt, người dùng sẽ dễ dàng hiểu và thực hiện các thao tác hơn, đặc biệt là khi phải làm việc với các cài đặt hệ thống phức tạp. Điều này giúp giảm thiểu sai sót và tăng hiệu quả làm việc.
- Tiếp cận đầy đủ các tính năng: Đối với những người không giỏi tiếng Anh, việc chuyển sang tiếng Việt giúp họ tận dụng tối đa các tính năng mà Windows cung cấp. Họ có thể hiểu rõ hơn về các tùy chọn và chức năng có sẵn, từ đó sử dụng máy tính một cách hiệu quả hơn.
- Cải thiện trải nghiệm người dùng: Khi máy tính được thiết lập với ngôn ngữ mẹ đẻ, người dùng sẽ cảm thấy thoải mái và tự tin hơn khi sử dụng. Điều này không chỉ làm cho công việc hàng ngày trở nên dễ dàng hơn mà còn giúp người dùng tiếp cận công nghệ một cách tự nhiên hơn.
- Thuận tiện cho người dùng không thành thạo tiếng Anh: Điều này đặc biệt hữu ích cho người cao tuổi hoặc những người ít tiếp xúc với tiếng Anh, giúp họ không bị bối rối khi phải đối mặt với một giao diện hoàn toàn bằng ngôn ngữ nước ngoài.
Nhìn chung, việc biết cách chuyển tiếng Anh sang tiếng Việt trên máy tính Windows không chỉ giúp bạn làm việc hiệu quả hơn mà còn tạo ra trải nghiệm sử dụng dễ chịu và thân thiện hơn. Vậy làm sao để chuyển ngôn ngữ trên máy tính của bạn? Bạn hãy cùng FPT Shop tìm hiểu về cách chuyển tiếng Anh sang tiếng Việt trên máy tính Windows trong phần tiếp theo của bài viết nhé.
Cách chuyển tiếng Anh sang tiếng Việt trên máy tính
Chuyển ngôn ngữ từ tiếng Anh sang tiếng Việt trên máy tính Windows là một thao tác đơn giản nhưng lại rất hữu ích, đặc biệt là đối với những người không quen sử dụng tiếng Anh. Dưới đây là các bước mà bạn có thể làm theo:
Bước 1: Mở cài đặt hệ thống
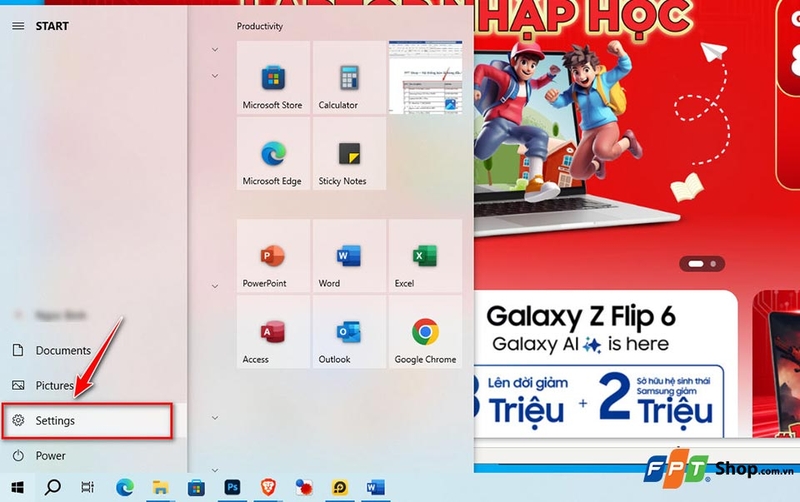
Đầu tiên, bạn hãy nhấp vào biểu tượng Windows ở góc dưới bên trái màn hình, sau đó chọn Settings (biểu tượng hình bánh răng). Ngoài ra, bạn cũng có thể sử dụng tổ hợp phím tắt Windows + I để thực hiện hành động tương tự.
Bước 2: Chọn cài đặt thời gian và ngôn ngữ
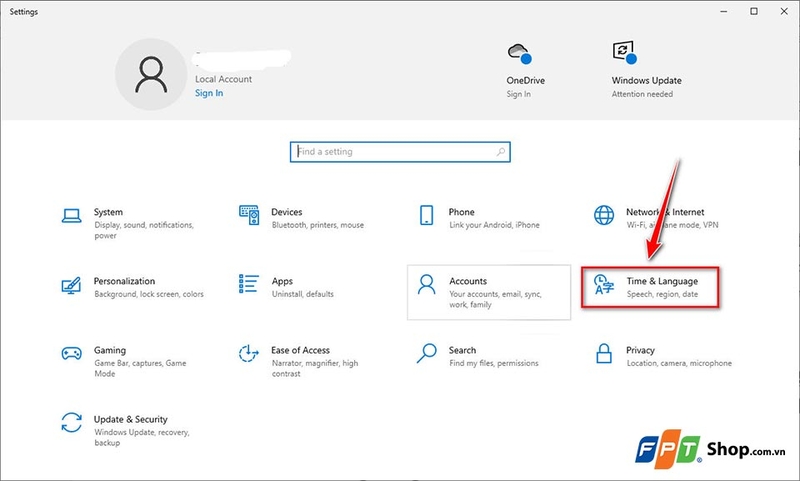
Trong cửa sổ Settings, bạn hãy tìm và chọn mục Time & Language. Đây là nơi bạn có thể quản lý ngôn ngữ hệ thống, múi giờ và các cài đặt liên quan đến ngôn ngữ khác cho máy tính của mình.
Bước 3: Thêm ngôn ngữ mới
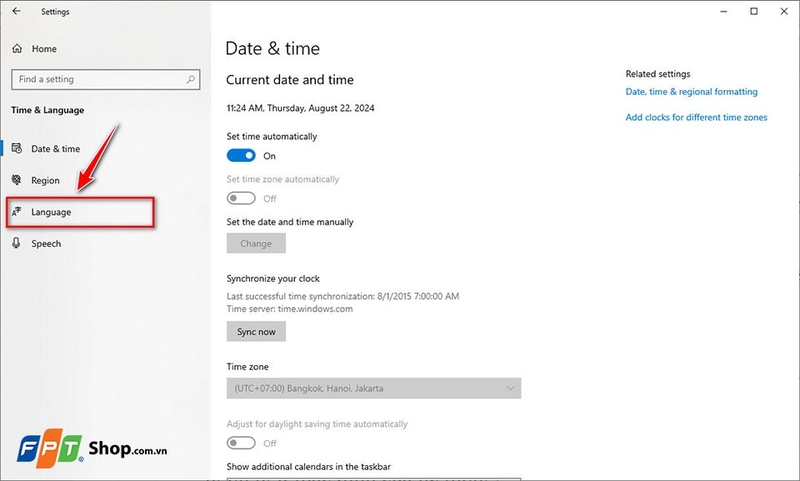
Trong mục Time & Language, bạn hãy chọn tab Language ở cột bên trái. Tại đây, bạn sẽ thấy danh sách các ngôn ngữ hiện đang được cài đặt trên máy tính của mình.
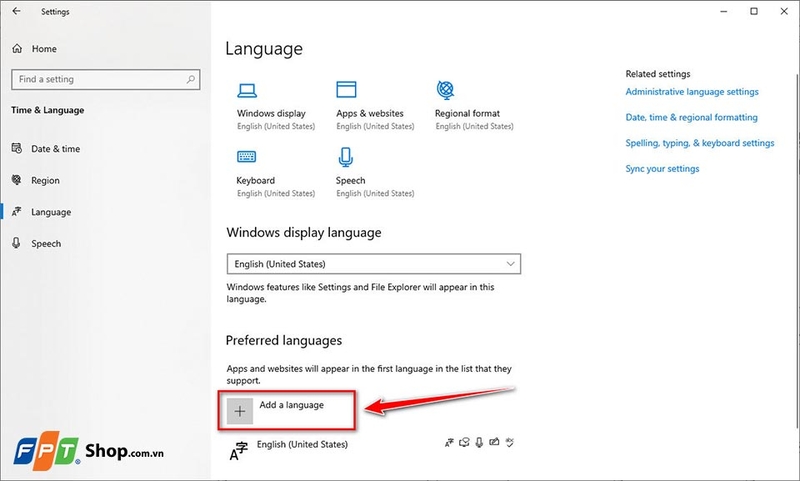
Sau đó. bạn hãy nhấp vào nút Add a language để thêm ngôn ngữ mới.
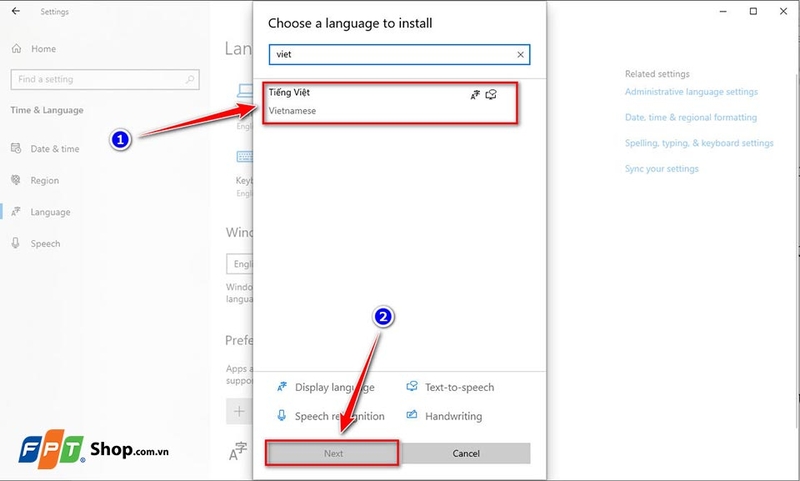
Một danh sách các ngôn ngữ sẽ xuất hiện. Lúc này, bạn hãy cuộn xuống và chọn Tiếng Việt, sau đó nhấn Next để tiếp tục.
Bước 4: Cài đặt tiếng Việt làm ngôn ngữ mặc định
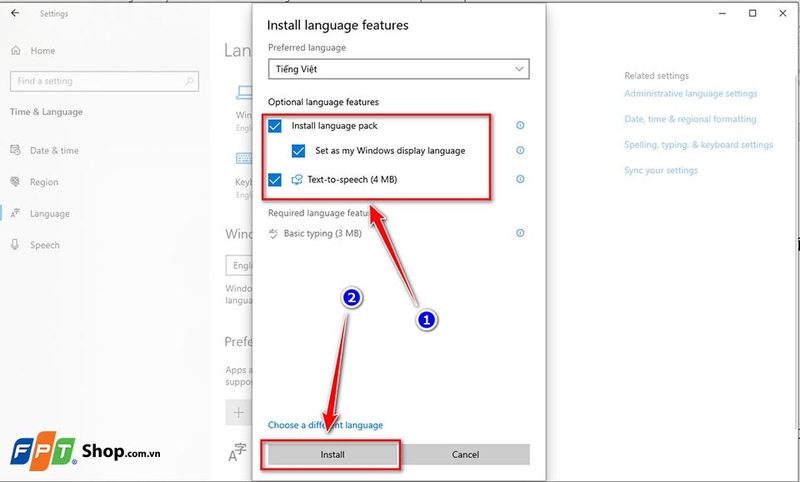
Sau khi thêm Tiếng Việt vào danh sách ngôn ngữ, bạn sẽ được chuyển sang cửa sổ mới. Tại đây, bạn sẽ cần tải xuống gói ngôn ngữ để hệ thống có thể hiển thị đầy đủ bằng tiếng Việt. Bạn hãy đánh dấu tuỳ chọn Install language pack, Set as my Windows display language và Text-to-speech (4M). Sau đó, bạn chỉ cần nhấn Install để Windows cài đặt ngôn ngữ tiếng Việt làm ngôn ngữ chính của hệ thống.
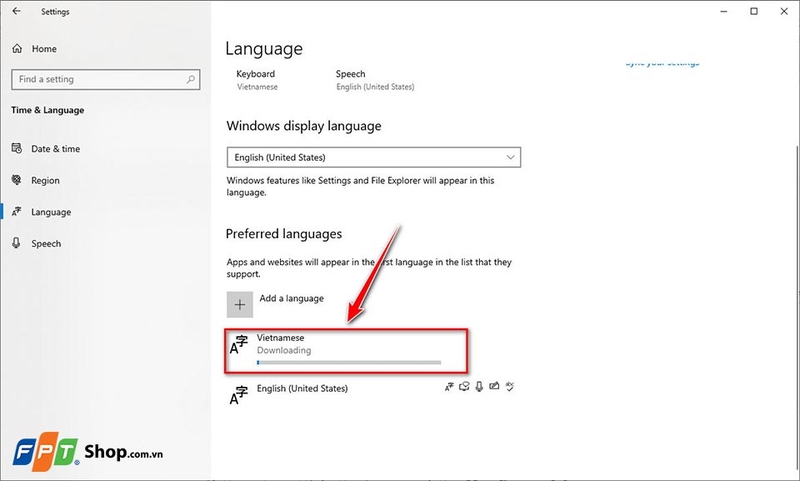
Quá trình này có thể mất vài phút, tùy thuộc vào tốc độ kết nối Internet của bạn.
Bước 5: Khởi động lại máy tính
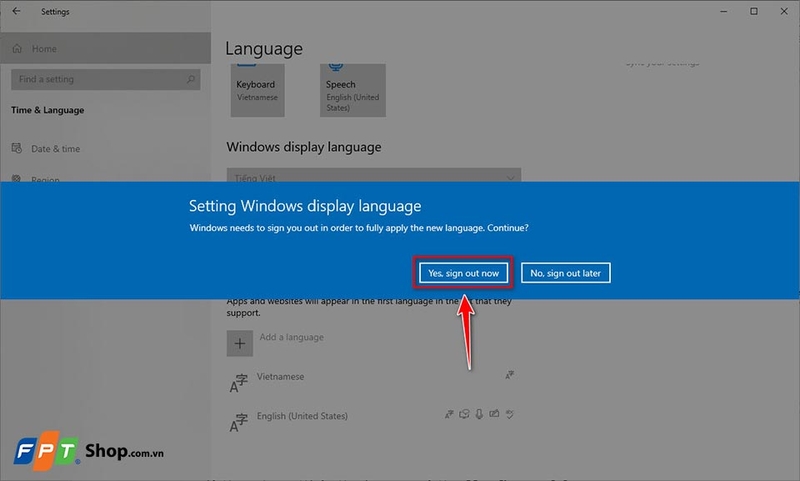
Sau khi tải gói ngôn ngữ và cài đặt xong, hệ thống sẽ yêu cầu bạn đăng xuất và đăng nhập lại để thay đổi có hiệu lực. Lúc này, bạn hãy nhấn Yes, sign out now để xác nhận thay đổi.
Mẹo: Bạn chỉ cần khởi động lại máy tính và khi vào lại, giao diện Windows sẽ hiển thị bằng tiếng Việt.
Bước 6: Chuyển đổi bàn phím

Sau khi cài đặt ngôn ngữ, bàn phím tương ứng cũng sẽ được tự động thêm vào. Bạn có thể chuyển đổi giữa các ngôn ngữ bàn phím bằng cách nhấn tổ hợp phím Windows + Space hoặc nhấp vào biểu tượng ngôn ngữ trên thanh tác vụ ở góc dưới bên phải màn hình.
Lưu ý: Hướng dẫn trên được thực hiện trên Windows 10. Tuy nhiên, bạn hoàn toàn có thể làm theo các bước tương tự trên Windows 11.
Tạm kết
Qua hướng dẫn trên, FPT Shop hy vọng bạn đã biết cách chuyển tiếng Anh sang tiếng Việt trên máy tính Windows của mình. Nhìn chung, đây là một quá trình khá đơn giản. Chỉ cần vài thao tác, bạn đã có thể làm quen với giao diện tiếng Việt và dễ dàng thực hiện các công việc hàng ngày trên máy tính.
Nếu bạn đang có nhu cầu cài đặt hệ điều hành Windows bản quyền của Microsoft, hãy truy cập vào đường link bên dưới hoặc ghé thăm các cửa hàng gần nhất của FPT Shop nhé.
- Windows bản quyền
Xem thêm:
- Mách bạn cách lặp lại tiêu đề trong Word cho bảng biểu để tiết kiệm thời gian
- Hướng dẫn cách active Win 11 thành công 100% bằng key bản quyền số chính hãng