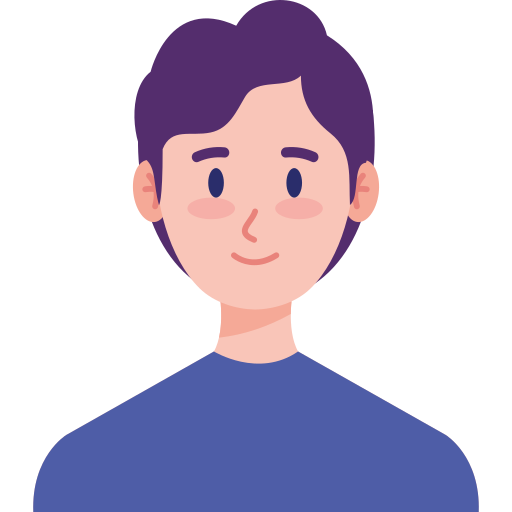Sắp xếp vô Excel là tác dụng hữu ích tương hỗ người tiêu dùng vô quy trình dùng. Với nội dung bài viết tại đây tiếp tục chỉ dẫn cụ thể cơ hội bố trí, những hàm bố trí trật tự, a b c, bố trí tăng dần dần hoặc rời dần dần vô Excel. Cùng theo đuổi dõi nhé!
Cách bố trí vô Excel tăng dần dần, rời dần
Cách bố trí vô Excel vì như thế dụng cụ Sort
Bạn đang xuất hiện một bảng bao gồm thật nhiều số liệu, trọng trách là nên tiến hành cách bố trí theo đuổi trật tự tăng dần dần vô Excel hoặc rời dần dần. Không nên ngồi soát lại từng số, đối chiếu nhằm bố trí, vì vậy vừa vặn tổn thất thời hạn, sơ sót hoàn toàn có thể xẩy ra nhưng mà hiệu suất cao mang đến không tốt.
Chỉ cần thiết tiến hành tác dụng thanh lọc, chuẩn bị xếp chỉ tổn thất gần đầy 30 giây, bảng sẽ tiến hành liệt kê theo đuổi ý ham muốn của bạn:
- Bước 1: Chọn bảng chứa chấp tài liệu cần thiết thanh lọc nhằm chính thức tiến bộ trình.
Vì vô bảng thường thì những tài liệu tiếp tục tương quan cho tới nhau, nếu như khách hàng chỉ lựa chọn cột cần thiết thanh lọc thì sản phẩm sau khoản thời gian dùng tác dụng sẽ ảnh hưởng sai chếch. Trong tình huống nếu như chỉ có một cột có một không hai thì lựa chọn cột này đó là được.
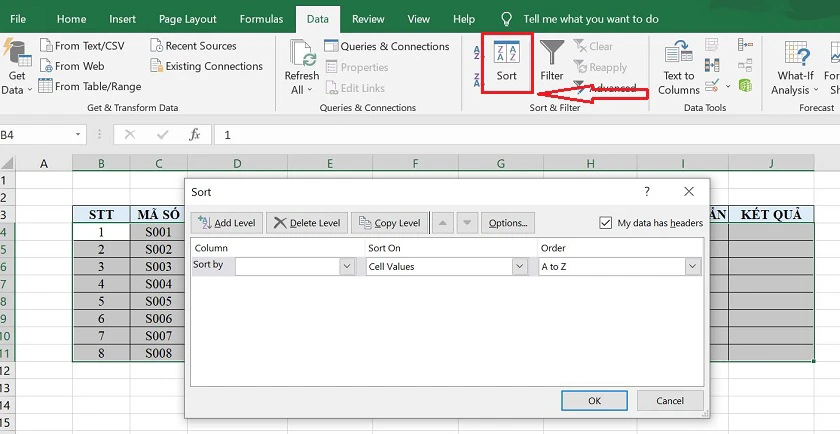
- Bước 2: Sử dụng tác dụng. Lúc này, các bạn lựa chọn Tab Data ở thanh dụng cụ, nhấp loài chuột vô Sort. Lúc này, vỏ hộp thoại Sort tiếp tục hiển thị.
- Bước 3: Trong vỏ hộp thoại, lựa chọn Sort by là cột cần thiết bố trí những độ quý hiếm tăng hoặc rời dần dần. Trong Sort On lựa chọn Cell Vallues.
- Bước 4: Trong mục Order: lựa chọn Smallest đồ sộ Largest nhằm bố trí theo đuổi trật tự tăng dần dần hoặc Largest đồ sộ Smallest rời dần dần.
- Bước 5: Nhấn lựa chọn Ok nhằm ngừng.
>> Tết này, hãy dành riêng tặng phiên bản thân thiết phần quà chân thành và ý nghĩa nhất! Nâng cấp cho điện thoại thông minh, tăng cấp hưởng thụ, đón Tết thiệt ăn chơi sành điệu nằm trong Điện Thoại Vui!
Sắp xếp vô Excel bằng Filter
Sắp xếp rời dần dần vô Excel, tăng dần dần vô Exel vì như thế Filter, tiến hành như sau:
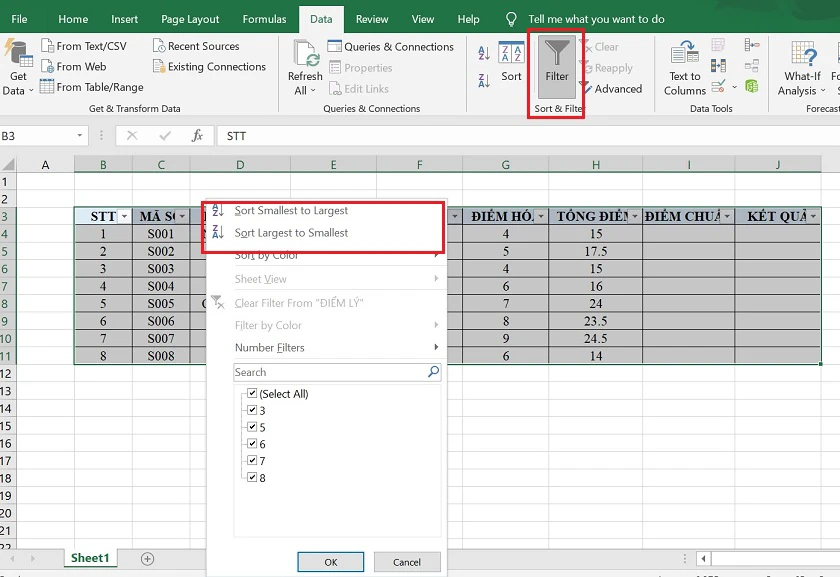
- Bước 1: Chọn bảng cần thiết bố trí tăng hoặc rời dần dần tài liệu.
- Bước 2: Trong Tab Data, nhấn lựa chọn Filter
- Bước 3: Dòng thứ nhất vô bảng tiếp tục hiển thị vệt mũi thương hiệu trong những dù.
- Bước 4: Tại phía trên, mình muốn thanh lọc cột này thì lựa chọn dù chứa chấp vệt mũi thương hiệu của của cột cơ.
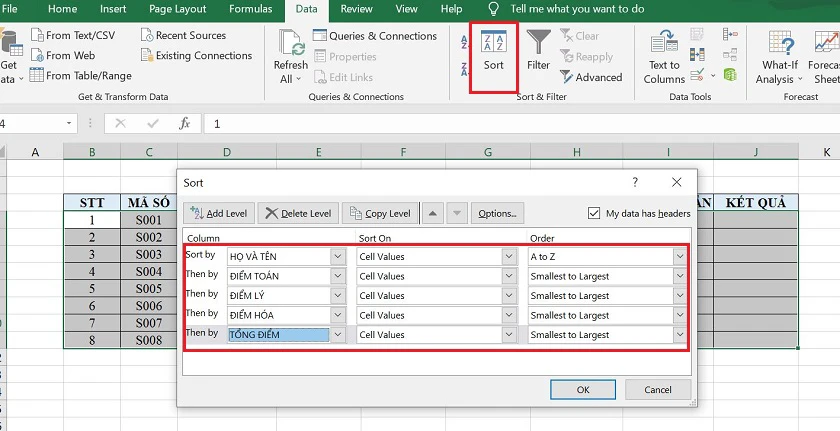
- Bước 5: Chọn mệnh lệnh Smallest đồ sộ Largest nhằm bố trí tài liệu theo phía tăng dần dần hoặc Largest đồ sộ Smallest nhằm bố trí theo phía rời dần dần.
Với 3 bước giản dị và đơn giản bên trên, bạn đã sở hữu một bảng tài liệu sắp xếp theo đuổi trật tự rời dần dần vô Excel hoặc bố trí theo đuổi trật tự tăng dần dần vô excel theo đuổi ý ham muốn rồi.
Bạn đã biết phương pháp tách chữ vô excel chưa? Click nhằm khám đường phá
Cách bố trí vô Excel vì như thế hàm SORT
Nếu quan ngại việc sử dụng dụng cụ thanh lọc, các bạn cũng hoàn toàn có thể dùng hàm bố trí tăng dần dần vô Excel, mệnh lệnh – hàm SORT.
Cú pháp của hàm: “ =SORT(array,[sort_index],[sort_order],[by_col])”
Trong đó:
- array: Mảng tài liệu cần thiết chuẩn bị xếp
- sort_index: Số cột, dòng sản phẩm thực hiện ĐK đối chiếu
- sort_order: Thứ tự động thanh lọc tài liệu rời hoặc tăng dần
- by_col: Lựa lựa chọn bố trí vô Excel theo đuổi sản phẩm hoặc cột
Vậy là chỉ với cơ hội bên trên Sort, chúng ta cũng có thể tiến hành nhanh gọn lẹ.
Xem thêm: cơ hội chèn hình ảnh vô Excel giản dị và đơn giản thời gian nhanh chóng
Cách bố trí trật tự vô Excel sở hữu điều kiện
Với những bảng biểu bố trí tăng rời cơ phiên bản, chúng ta cũng có thể tiến hành như bên trên. Tuy nhiên, nếu như tài liệu tất cả chúng ta thanh lọc cần thiết nhiều ĐK hơn vậy thì sao, liệu sở hữu khó khăn hoặc không? Cùng coi công việc sử dụng hàm bố trí trật tự sở hữu ĐK, bố trí bảng tính tăng dần dần vô Excel sau nhằm lần rời khỏi cầu vấn đáp là dễ dàng hoặc khó khăn nhé!
- Bước 1: Trong Tab Data, lựa chọn tác dụng Sort nhằm bắt đầu
- Bước 2: Đọc kỹ, lần hiểu phần ĐK tài liệu rưa rứa tác dụng vô bảng Sort.
Bảng Sort bao hàm những tác dụng chủ yếu sau:
- Add Level: Tại mục này, chúng ta cũng có thể tạo ra tăng những Lever bố trí không giống nhau. Đối tượng hoàn toàn có thể được phân loại theo không ít Lever không giống nhau.
- Delete Level: Xóa Lever được chọn
- Sort by: Các cột cần thiết bố trí theo đuổi yêu thương cầu

- Sort On: Chứa những ngôi trường bố trí, cơ hoàn toàn có thể là sắc tố, phông chữ hoặc giá bán trị…
- Order: Sắp xếp (tăng hoặc rời dần)
- My data has headers: Trong tình huống bảng tài liệu cần phải thanh lọc đang được sở hữu title thì nên tích vô dù trống trải này.
- Bước 3: Ứng dụng vô bảng Excel
Khám phá: Cách group vô excel và gộp group nhanh
Kết luận
Sắp xếp vô Excel hoặc cơ hội chuẩn bị xếo trật tự vô Excel thiệt giản dị và đơn giản nên ko này. Bài ghi chép bên trên kỳ vọng sẽ hỗ trợ ích cho tới các bạn cơ hội bố trí trật tự vô Excel một cơ hội nhanh gọn lẹ nhất! quý khách hoàn toàn có thể xem thêm tăng những bài xích viết thủ thuật Excel không giống bên trên Điện Thoại Vui.
quý khách đang được phát âm nội dung bài viết Cách bố trí vô Excel theo đuổi trật tự tăng dần dần, rời dần bên trên phân mục Excel bên trên trang web Điện Thoại Vui.